
 One of the biggest concerns for wireless users is making sure their router and wireless network are secure. I think we all know by now that, when it comes to technology, there is no such thing as being 100 percent secure. Once you send data over a wireless signal, you've already potentially exposed your data to hackers, and once you've set up a router, Wi-Fi signal leeches are always a possibility.
One of the biggest concerns for wireless users is making sure their router and wireless network are secure. I think we all know by now that, when it comes to technology, there is no such thing as being 100 percent secure. Once you send data over a wireless signal, you've already potentially exposed your data to hackers, and once you've set up a router, Wi-Fi signal leeches are always a possibility.
That said, there are plenty of ways to harden the security of your router and wireless network. Most of them are fairly easy to put in place, while some take just a bit of configuration in the router's interface. I've included several options each with an accompanying image to get you going towards a more secure Wi-Fi network.
The routers I use as examples are the Cisco Linksys Smart Wi-Fi AC 1750HD Video Pro EA6500 and the Netgear N600 Wireless Dual Band Gigabit Router (WNDR3700) —with Netgear's new Genie management software. Management software varies from router to router, but most of the settings presented here can be found in just about all consumer wireless routers, especially those made in the last three years.
Step 1: WPA2
I think it's common networking knowledge that there really is no excuse to not use any encryption method other than WPA2. In all but the oldest wireless devices, just about all modern wireless clients support it.
 Step 2: Change Default Passwords
Step 2: Change Default Passwords
You never want to set up a new router and leave the default password of either the SSIDs (if the router came preconfigured) or to the admin account, which gives access to the router's management software. In fact, I like to change even the Guest Account default settings, if I enabled Guest Account and the router has guest credentials set up.
Changing the admin password, is usually found in the "System" or "Administration" areas of the interface. Changing the SSID's passphrase is typically under "Wireless Settings." By the way, you see the password I have set in the image below? Don't use that one. That's just a router for testing, my home router has a much stronger password. For some good advice on creating passwords, give Password Protection: How to Create Strong Passwords", a read.
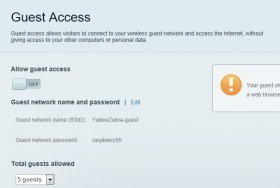
Step 3: Change the Default SSID name
I can't tell you how many times, I'll look at wireless networks in range and see SSIDs such as "NETGEAR095, " essentially, SSIDs that are preconfigured and easily give away the make of the router. When I see this, I also think perhaps the person who set up the router left the default admin credentials to the router's software. Someone with strong intent could access an unsecured network, and with a quick web search, discover the default password to the admin account just by knowing the type of router. Give your network a name that does not reveal the make or model of your router.
Step 4: Device Lists
Most routers have a device list that shows the wired and wireless clients currently connected. It pays to periodically take a look and familiarize yourself with your router's device listing. Years ago, you would only see a list showing a connected client's IP address, MAC address, and maybe the hostname.
Newer router interfaces are getting fancier. The most recent interface on the Cisco Linksys routers shows all of this information plus an icon of the type of client that's connected ( a picture of a bridge, a NAS, a computer…and so on). I've met with vendors who are also releasing cloud and mobile apps that let you remotely see what or who is connected to your network and alert you when a device connects. If this is an important feature for you, you can expect to see a lot innovation in intrusion detection and home networks soon.
Step 5: Turn off Guest Networking
I've never tested a router out-of-the box that had guest networking on by default. If I did—that router would not get a very high review rating. Guest networking allows others to access your routers, and by default it's usually unsecure access (although you can typically add security). That said, if you inherited your router from someone else, it pays to make sure guest networking is turned off (or at least secured) when you set the router up for your use. Doing so, requires usually nothing more than ticking off a checkbox in the router's interface.
- more details here https://coatingscenter.com/
RELATED VIDEO











